スマホの液晶画面を損傷してしまい、
上半分が反応しない状態になってしまいました。
ドコモのケータイ補償サービスに入っていた為、
7500円で使っていた機種の後継機種と交換になりました。
『ドラッグ王子とマトリ姫』の無料期間のサービスで入手したストーリーは、
機種変更で引き継げない為、
どうしようかなと思っていましたが、
無事アプリデータごとバックアップに成功し、
無料期間のサービスで入手したストーリーもデータ移行することができました。
※真似するにしても、全て自己責任でお願いします。
Android時期バージョン6は、
アプリデータごとバックアップが取れる機能が追加されるという話を聞くので、
それまで待つのも手です。
ただし、アプリ側が対応していないと不可能ですので、
アプリ開発者に問い合わせる方が良いかと思います。
スマホの機種変更による環境
Xperia Z3 Compact(SO-02G)
↓
Xperia A4(SO-03G)
Z3とA4は若干A4の方がスペックが落ちるというのを旦那から聞きましたが、
旦那が後から思い出した所、
Z3のガワだけ変えて出したのがA4という事で、一応了承しました。
Androidのバージョン
Xperia Z3 Compact→Android 5.0.2
Xperia A4→Android 5.0.2
使用したPC
Mac book pro
Heliumでアプリデータをバックアップする
スマホとPCの両方にHeliumというソフトをインストールします。
詳細は以下のサイトが詳しいので割愛します。
Heliumの使い方。AndroidのアプリとアプリのデータをRoot化せずにまるごとバックアップ・復元できる必須アプリ。
Androidのアプリ・データを手軽にバックアップ!「Helium」の使い方(root不要・旧Carbon)
▼はじめに
スマホ環境によって成功率は異なる
Xperiaは癖があるようです。
中々PCとの連携が出来ませんでした。
人によって機種、Androidのバージョン、Xperiaのバージョンなどによって環境が異なるので、
データ移行が成功する確率も異なります。
▼乙女ゲーアプリのverは新旧機種同じにしておく
乙女ゲー厶のアプリを新旧機種の両方を、最新バージョンに更新しておくことをおすすめします。
アプリのバージョンが異なるとデータに差異が生じ、
うまくデータをリストアできない可能性が出てくるので…念の為ですね。
▼データ移行できるアプリとできないアプリ
アプリ開発者がデータ移行を許可していない場合は、Heliumを使ってバックアップする事はできません。
Voltage系のアプリはほぼ不可能です。
※ただし、ストーリー購入型の『誓いのキス』は可能でした。
上記のように【バックアップ非許可】になります。
『ドラッグ王子とマトリ姫』はバックアップ成功しました。
他に機種変更でバックアップに対応していない『ねこあつめ』も成功しています。
▼SDカードにバックアップができない場合
私はアプリデータのバックアップを保存する先にSDカードが表示されませんでした。
その場合、内部ストレージにバックアップを取ります。
新旧スマホの両方にDropboxをインストールします。
File Comanderでデータファイルの移行を行います。
Heliumでバックアップした後に、
内部ストレージ直下の【carbon】の中身をDropboxの中に共有します。
【carbon】のフォルダ内はFile Commanderで開くと上記のような構成になってます。
更にアプリデータフォルダ内は2つのファイルが入っている事が多いです。

一度にやるとフリーズしたりするので、データが重いものは単独でやる事をおすすめします。
また、データが大きい場合は、
Zip化して移行するのも手です。
データ移行中やZip化中に気をつけたいのが、
途中でオフになったりすると、
データが破損する可能性が高いです。
バックグラウンドにして、
スマホがオフにならないように目を離さない事が大事です。
※私は10回以上やり直しました…
それでもダメな場合は、
File Commanderでデータファイルを長押しして、
右上メニューの共有をタップし、
Dropboxで共有します。
▼Dropboxから内部ストレージへの移行方法
新機種でDropboxのアプリを立ち上げ、
アプリデータが共有されているのを確認します。
アプリデータを長押しすると、
ファイルメニューが開くので、
下の方にスクロールして、
エクスポートをタップします。
次にエクスポートの方法が表示されるので、【デバイスに保存】をタップします。
すると、File Commanderが開くので、
左メニューの内部ストレージをタップします。
次に内部ストレージ直下の【carbon】フォルダをタップします。

▼データ確認を
旧機種の内部ストレージからDropboxへのデータ移行と、
新機種のDropboxから内部ストレージへのデータ移行がきちんと出来ているかがキモとなります。
必ず、旧機種のデータと、
移行した先の新機種のデータを、
プロパティで確認する事をおすすめします。
新機種にデータをリストアは、
上記のリンク先を参照してください。
まとめ
一番苦戦したのは、
PCとスマホを繋いでHeliumの連携をした時に、
Xperiaだと中々連携出来なかったことです。
また旧機種から新機種へのデータ移行ですね。
根気良くやらないといけませんでした(^_^;)











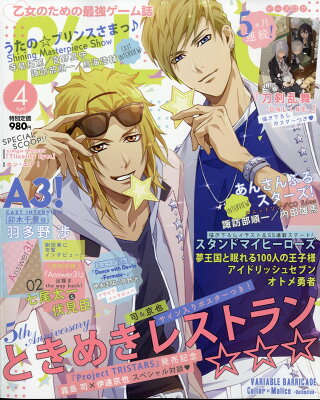


コメント&レビュー
コメント一覧 (1件)
[…] した無料ストーリー枠も無事復元する事ができました。 ※始めた当初、1キャラランダムでストーリーが読めるサービスをしていました。 →アプリごとバックアップして、機種変する方法 […]